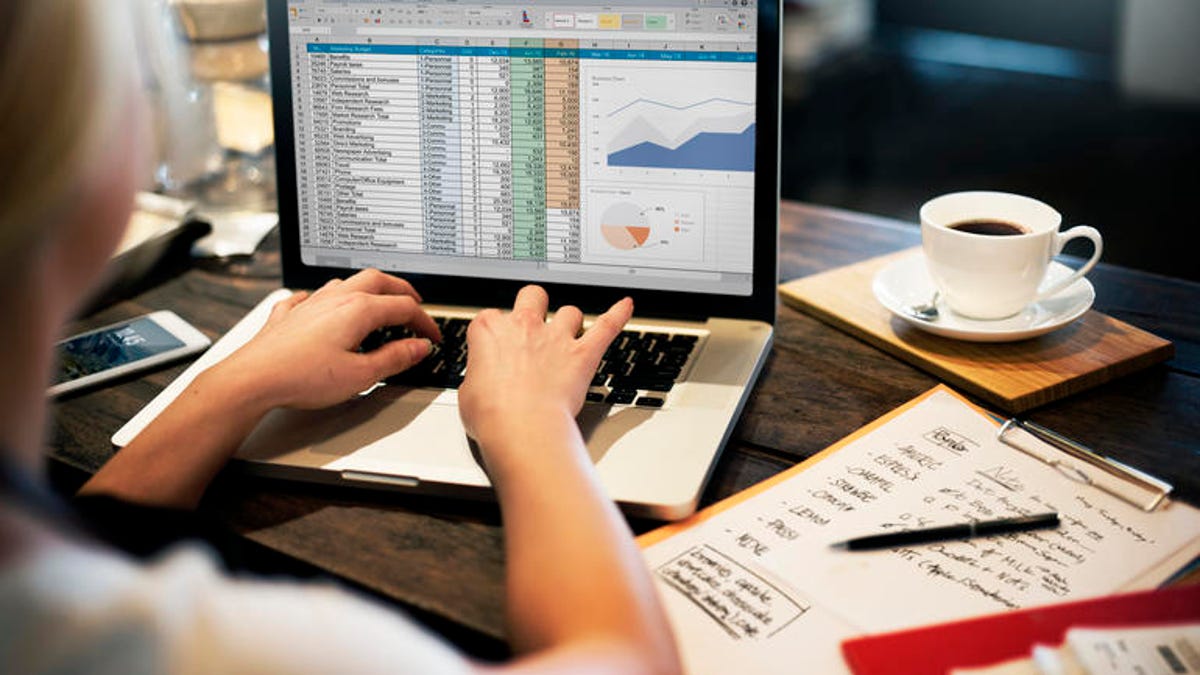|
Getting your Trinity Audio player ready...
|
Do you fancy yourself a Google Sheets power user? If so, you might have encountered an occasion or two where a handy drop-down list was necessary. This is especially so if you’re building a spreadsheet that requires selecting from several options over and over. It’s one thing if you have to type something a couple of times, but when you have to type those same items repeatedly, that repetition adds up.
Also: How to add conditional formatting to a Google Sheets drop-down list
Or maybe you’re sharing the new Sheet with other users, and you want to simplify the data entry process as much as possible.
Ergo… drop-downs.
I want to show you how to create a drop-down in Google Sheets. It’s actually much easier than you might think, thanks to a handy, built-in GUI.
And thus, without further ado, let’s get to creating.
Requirements
The only thing you’ll need to follow along is a Google account and the ability to create a new Sheet within either Google Drive or Google Docs. That’s it, let’s get to work.
Creating your first Sheets drop-down
Log into your Google Account and head to Google Drive. Click New > Google Sheets to create the spreadsheet.
Click on the cell in the spreadsheet you want to house the drop-down, then click Data > Data Validation.
Image: Jack Wallen/ZDNET
The Data menu within Google Sheets includes the tool we need to create a drop-down list.
In the Data Validation window, you’ll want to select List of Items from the Criteria drop-down and then enter the items (separated by a comma) in the text field to the right of that.
Creating the new drop-down list in Google Sheets. Image: Jack Wallen/ZDNET
You might also check the box associated with Show Validation Help Text, as that will give the user help; should they input invalid data, they will get a warning.
After configuring your drop-down list, click Save to save the information.
Using the drop-down list
After creating the drop-down list, it’ll appear in a sheet with a downward-pointing arrow. All a user has to do is click the drop-down and select from the options you’ve made available (Figure 3).
Our new drop-down list in action. Image: Jack Wallen/ZDNET
You might also consider adding a cell either above or directly to the left of the drop-down and add content to that new cell indicating what the drop-down is used for.
Add a cell that explains the contents of your drop-down to make it easier for users. Image: Jack Wallen/ZDNET
And that’s all there is to adding a drop-down list in Google Sheets. And here you thought it was going to be a complicated task. Next time around, we’ll learn how to add conditional formatting to your drop-down lists for even more spreadsheet fun.