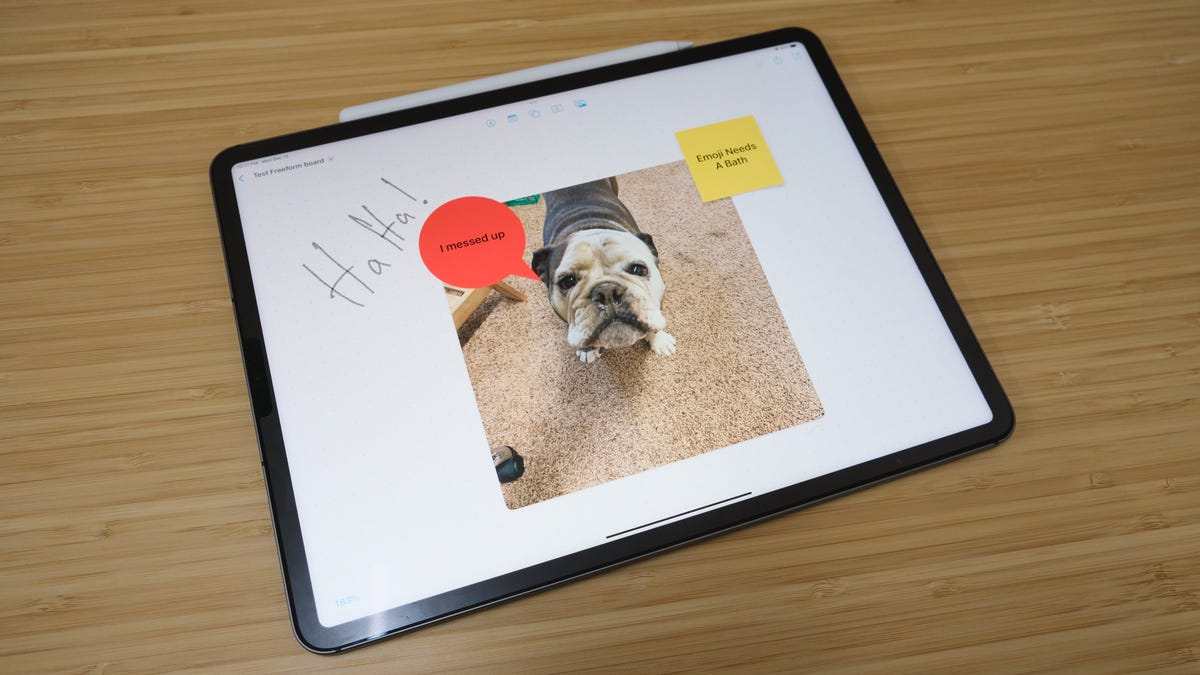There’s no shortage of apps where you can collect your thoughts and ideas as you brainstorm on a new project, plan a vacation or any other number of tasks. Personally, most of my brainstorming (both on my own, and with others) is done in Apple’s Notes app.
However, with the release of iOS 16.2, iPadOS 16.2 and MacOS 13.1, Apple’s Freeform app is making its debut. Think of Freeform as a digital whiteboard of sorts. One where you can write, draw, and add images and documents — alone or with others.
Also: Why your Apple device might stop charging this winter
Before you delete or hide Freeform, take a few minutes to give it a try. There’s a lot it can do. Below I’ll walk you through the core tips and tricks to help get started with Apple’s newest app.
The general layout of a board in Freeform
When you first open Freeform, you’re presented with a blank board. You can pinch-to-zoom in or out on a board, with the zoom level showing in the bottom-left corner of the screen. There’s no limit when it comes to how far you can zoom out, allowing you to add as much to a board as you want or need.
Review: Amazon Kindle Scribe: 7 ways it could be even more remarkable
Along the top of the screen is where you’ll find all of the available tools. You can use the Apple Pencil to draw on a board, add a sticky note, select from over 700 different shapes, add a text box or add a link (complete with preview), images and documents. You can add the latter items from the Photos or Files app, or even scan a document directly into the app.
If you’re using Freeform on an iPhone, you can use your finger to draw on a board since the iPhone doesn’t work with the Apple Pencil. On a Mac, you can use your mouse.
Edit or customize items on a board
As you begin adding stuff to your board, you’ll want to change how it looks. You can display a small menu with options to adjust various aspects of the object with a quick tap on the item.
For example, if you add a shape, you can drag and drop it anywhere on the board or resize it by dragging any of the handles. But if you tap on it to bring up the menu, you can change the color, add a border, add text, duplicate it, delete it, or if you tap on the three-dot icon, view even more options. The entire experience is intuitive and easy to navigate.
Remember, if you run out of space, just zoom out or scroll in the direction you want to add more items to.
You can collaborate on a board with friends, coworkers
You’re not left to edit and curate a board on your own. You can invite friends or colleagues to work on the board with you, and if you’re both active and editing a board at the same time, you can even work on it together over a FaceTime call.
Before you can share a board, however, you need to turn on iCloud sync for Freeform. To do that, go to Settings > tap on your name > iCloud then tap Show All under the Apps Using iCloud section.
Also: 3 very simple ways to take notes on your iPad using an Apple Pencil
Scroll through the list until you locate Freeform and then slide the switch next to it to the On position. You’ll need to do repeats these steps on every device you want to use Freeform on.
Go back to the Freeform app and tap on the share button in the top-right corner. From there, you can select a contact or app you want to use to share a link to your current board. Near the top of the share sheet, there’s a line of text that says “Only invited people can edit.” If you tap on that text, you can customize the privacy settings for the board. Instead of limiting access to those who are invited, you can make a board public so anyone can access and edit it.
When Freeform made its first appearance in the beta, I created a public board and shared it on Twitter for anyone to access. It’s still available — click here to add it to your Freeform app — feel free to use it if you want to test it out.
Who or what is Freeform for?
I’ve tried several times over the last few weeks to use Freeform and force it into my daily or even weekly routine. But, for me, it’s still not clicking. I see the appeal of mapping out plans or ideas but have found the linear approach that I’m confined to in the Notes app to be easier for me to use.
I imagine people who use mind-mapping apps are going to find Freeform a welcome addition to the platform — one that’s only going to get better as Apple gathers wider feedback.
But for me, I’m going to stick with the Notes app.
That said, I’d love to hear from people who end up finding Freeform useful. I want to know how and what you’re using it for. Who knows, maybe it’ll spark an idea for me to begin using it in my workflow.