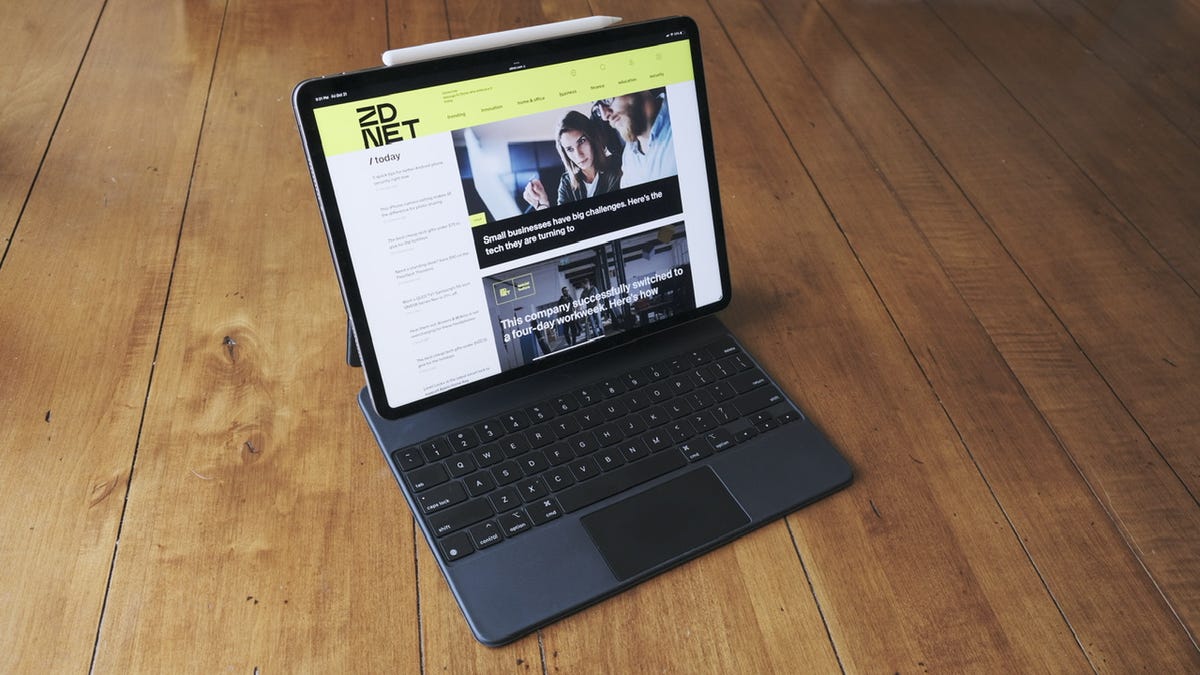When Apple previewed iPadOS 16 in June at WWDC, the company’s annual developer conference, there was a lot of hope that the iPad would soon gain a powerful new multitasking feature in the form of Stage Manager, which makes it possible to use four different apps, with windows of different sizes, on the same screen at the same time.
Also: How to take notes on your iPad with an Apple Pencil — 3 very simple ways
During the beta program it was clear that Stage Manager was far from finished. In fact, Apple had to remove external monitor support from iPadOS 16 in order to get Stage Manager to a point where it could launch.
Instead, Stage Manager made its debut with the release of iPadOS 16.1. And while it wasn’t perfect, it did change the way you can work on the iPad. And with the release of iPadOS 16.2, Apple has refined Stage Manager and added a key feature in the form of true external monitor support to the iPad. It’s the first time Apple has given the iPad such a feature.
Before you can even start using Stage Manager, there’s something you should know: It’s not available on all iPads. In fact, it’s only available on the iPad Air (5th generation), all 11-inch iPad Pro models, and the 2018 or newer 12.9-inch iPad Pro models.
If you have one of those iPads and you’ve updated it to iPadOS 16.2, then here’s what you need to know about using Stage Manager.
You don’t have to use Stage Manager. In fact, you can act like it doesn’t even exist. But if you want to turn on Stage Manager, you can do so by swiping down from the top-right corner of your screen to access Control Center. There you’ll find a new Stage Manager icon to tap on.
Alternatively, you can turn Stage Manager on or off by opening the Settings app and going to Home Screen & Multitasking > Stage Manager and sliding the switch next to Use Stage Manager on iPad to the On position.
Also: Why your iPad, MacBook, or even iPhone might stop charging this winter
The Settings app gives you the option to turn off the side bar or dock when using Stage Manager. That just means that you can have either of those elements automatically hidden when you’re using Stage Manager, regardless of how big a window or app is. You can always swipe in from the left edge of the screen to view the sidebar, or swipe up from the bottom of the screen to see your dock.
You can also control whether either element is visible by long-pressing on the Stage Manager icon in the Control Center panel.
With Stage Manager turned on, any app you open will now be shown as a resizable window, just as you’d see on a Mac or PC.
There are a couple of different ways you can adjust the size of the window, based on whether you’re using the tablet with or without a trackpad or mouse.
Review: iPad Air (2022) vs iPad Pro (2022): How to choose
If you’re using touch to interact with the iPad’s screen, then the easiest way to change the size of an app is to look in either bottom corner of the window for a small handle icon. Touch and hold the icon, then drag the corner of the window around to adjust its size.
You’ll notice as you drag the window’s corner around that you can’t freely resize it, but instead there are certain sizes that the window snaps to, ranging from a single iPhone app-like column to a taking up the entire screen, just like a typical iPad app. If you want to quickly make an app take up the full screen, drag the handle to the bottom corner of the iPad.
If you’re using a mouse or trackpad to control the iPad, then you can use the mouse pointer on any edge of the window to resize it.
If you want to relocate a window on your screen, you’ll need to touch and hold on the top of the window or click and drag using a trackpad. If you can’t get the hang of it right away, just pretend like that’s a very small bar across the very top of the window that you need to hold to drag it. It’s an invisible bar, but it’s there.
Stage Manager is made up of different stages, for lack of a better term, where you can have up to four active apps at the same time.
The easiest way to add apps to the same stage is to drag-and-drop the app icons from the app library, a Spotlight search, or the app dock into an active stage.
Also: Have an iPhone? Flighty is a must-have app for traveling
As you drop an app onto the stage, the windows will move around and realign to ensure that at least a portion of every open app is visible. The goal here is to not hide a window, as you can do on MacOS.
On the left side of the screen is where you can view recent apps you’ve used. Tap or click on an app to quickly switch to it. You can drag an app from the sidebar to the stage you’re currently using to add it, or if you hold the Shift key on your keyboard and click on the app’s thumbnail it’ll automatically be added to your current stage.
Note: You can’t use the Shift-Click option anywhere else in Stage Manager to add apps. It has to be done from the side strip.
At the top of every window or app is a three-dot button. That’s called the multitasking button and it’s where you’ll find actions you can take in a given app.
The main options are:
- Enter Fullscreen puts the current window into full-screen mode while still leaving Stage Manager active. You can’t revert the app back to its previous size by selecting Fullscreen again — you’ll need to adjust the window size (as we previously covered) in order to leave full-screen mode.
- Add Another Window pulls up the traditional iPad multitasking view where you can select apps to add to your current stage.
- Minimize will minimize but not close that app.
- Close will close the app completely.
In order to connect your iPad to an external monitor and use Stage Manager, your iPad will have to be powered by an M1 or M2 processor. That means older iPad Pro models won’t have the additional feature.
Also: Are portable monitors worth it? Three of these four are
With a compatible iPad Pro or iPad Air, start by simply connecting your iPad to the screen using either a USB-C/Thunderbolt connection or via an adapter. You’ll also need to have your iPad connected to some sort of keyboard and trackpad or mouse, or Stage Manager won’t work on the external display.
Once your iPad is connected to another screen, you’ll effectively have two different home screens. Only, instead of the external monitor showing you your iPad’s standard homescreen with app icons and widgets, the display will only show your app dock, the side bar of running apps, and any open apps.
After connecting your iPad to a monitor, you can edit the display arrangement to indicate where your iPad is in relation to the screen, allowing you to move the mouse cursor between screens. To do that, open the Settings app and go to Displays & Brightness and tap Arrangement under the Displays section.
Drag your iPad to one of the four boxes to let iPadOS know where it’s at in relation to the screen and tap Set when you’re finished.
Within that same Settings panel you can tap on each display — your iPad’s and the external display model — to adjust and customize settings for that specific screen.
Another area of the Settings app to keep in mind while using Stage Manager on a monitor is Settings > Home Screen & Multitasking > Stage Manager. There you’ll be able to customize the Stage Manager experience on both your iPad and the monitor, hiding the dock or apps in the side bar, for instance.
You can have up to eight total apps open and running when connected to a display: four apps on your iPad’s screen, four more on the monitor.
Also: Apple’s Freeform app: 3 things you need to know to get started
You can arrange, resize and manipulate the app windows on the external display the same way you can on the iPad’s screen. However, when you click or tap on the three-dot icon at the top of each window, you’ll see a new option to move that app to the opposite screen. For instance, if you’re using an app on an external monitor, you’ll have the option to move the app to the iPad. Or vice-versa.
How I use Stage Manager
My preferred setup is to leave Stage Manager turned off on my iPad Pro’s screen, using it in its traditional multitasking interface, while having multiple apps open and running on the external display. That’s right, you don’t have to have Stage Manager enabled on the iPad for it to work on a connected display.