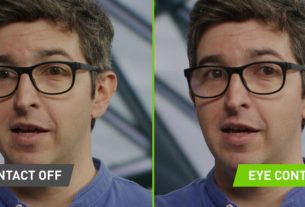Have you been missing meetings or running late because your appointments don’t appear on your different calendars? Have there been more calendar conflicts like double bookings on your calendar? Are you behind on your personal commitments or missed essential deadlines?
The fix? Take advantage of your digital calendar.
In our personal and professional lives, digital calendars are crucial for tracking meetings, setting appointments, and not missing birthdays. The problem is, it’s easy to have too much of a good thing. In other words, once you start managing multiple calendars, things can get complicated really fast.
More importantly, it’s incredibly easy to become entangled in the multi-calendar trap. Suppose, for example, that you keep a personal calendar, a professional calendar, and the default calendar on your phone. While one calendar helps you stay organized, having too many can result in missed appointments, double bookings, and forgotten commitments that can negatively impact your professional and personal lives.
As a result of managing multiple calendars from multiple accounts, work has to be done twice. It is all too common for you to have a meeting invitation on your work calendar that you then have to manually add to your mobile and primary calendars. In short, this is a huge waste of time and energy.
So, what’s the solution? It’s time to sync calendars.
Let’s talk synchronization (sync).
In its simplest definition, synchronization is when two or more things happen at the same time — think synchronized swimming. Calendar sync makes more sense with the computing meaning. You do it by keeping a set of files or data the same in multiple places.
When you sync your data, it stays the same no matter what platform you’re using.
Why is data synchronization so important? It’s all about data integrity and consistency. Syncing information makes it easier to avoid errors, miscommunications, and duplications.
Overall, calendar sync is simply connecting two or more calendars, so data stays accurate, consistent, and safe.
Syncing your calendar: pros and cons.
Syncing your calendars in real time has a lot of benefits. Examples include:
- Reduces time spent updating multiple websites every time a booking comes in.
- Eliminating context switching between apps to streamline productivity.
- With accurate, up-to-date information about users’ availability, scheduling gets easier, and productivity goes up.
- Making it easier to manage reservations and cancellations for things like rental cars and properties.
- Reducing the likelihood of scheduling mishaps during critical times like interviewing candidates
- Enhancing client relations, preventing double bookings and cancellations,
At the same time, when you sync your calendar, you might encounter the following issues:
- It can take a lot of time and money to build calendar integrations that work with each provider’s unique features.
- Unexpected complications can arise when calendar API providers behave in different ways. For example, non-standard formats for calendar data.
- Custom code is needed to scale your integrations from one user to many.
In any case, depending on how you integrate, you can avoid some common headaches.
Syncing multiple Google Calendars at once.
To start, let’s sync two Google Calendars. After all, having two Google accounts (one for work, one for personal) and wanting to view all your commitments in one place is not uncommon. But juggling multiple calendars, even within the same platform, can get tricky.
Rather than having a digital workspace where both calendars are equal — when you sync one Google Calendar with another, you have to pick which one will be your primary.
So here’s what you need to do to sync Google calendars:
- Make sure you’re logged into the account you picked as your secondary.
- In the top right corner, click the apps symbol.
- Find the “My calendars” section on the left.
- To expand it, click the down arrow.
- You can share a calendar by hovering your cursor over it and clicking the three vertical dots.
- Go to “Settings and sharing.”
- Scroll down until you see “Share with specific people.”
- Then click “Add people.”
- Here’s where you’ll enter your primary Google calendar email address.
- You can adjust the permissions in the dropdown menu. You’ll want to give full access if you’re syncing calendars.
- Click Send.
- Log out of your Secondary account and into your Primary account.
- An email will be sent automatically. Add the calendar to your main calendar with the link you got in the e-mail.
That’s a lot of steps to sync one calendar, and if you want to sync more, you have to repeat it from scratch. Furthermore, if your Google account is managed by your work or school, sharing may be disabled. This means your work calendar won’t sync with your personal calendar.
Is there a way to sync Microsoft Calendar with Google Calendar?
While Google and Microsoft are top competitors in email, search, and much more, they both offer calendar synchronization.
Because of this, you can integrate Google Calendar with Microsoft Calendar. In case you didn’t know, this is a free Outlook email feature that lets users track events, set up alerts, and share calendars with colleagues. However, it’s not as easy or complete.
Owners of Office 365 just need to set up their accounts and get updates automatically. There are a couple more steps people need to take to sync their Google and Outlook calendars:
- You’ll need to sign into your Google Calendar account.
- Choose “Outlook” under “My Calendars.”
- Open the settings by clicking the three dots next to “Outlook.”
- Choose “Secret Address” under “Integrate calendar.”
- Open your Outlook account by copying this address.
- To change your account settings, click “File” and then “Account Settings.”
- Click “Internet Calendars” and select “New.”
- Copy and paste the address from earlier.
- In the associated box, type a folder name and click “OK.”
Your email will now check your Google Calendar whenever you open Outlook. As such, events, meetings, and most color coding should be there. There might be some that don’t translate to Outlook, but it shouldn’t be an issue. If there are any incompatible elements between the two, they simply won’t display.
The steps above can be used to sync your Outlook email to Google. However, the email addresses should be reversed. To ensure smooth and efficient syncing, this integration is designed to be as simple as possible.
How do you synchronize Google Calendar and Office 365 Calendar?
Unlike Outlook’s calendar option, Office 365 offers more control options in its subscription-based software. There is still an option to synchronize your Office 365 calendars with your Google Calendar. For this process to work, though, you’ll need to sync Office 365 and Google Calendars. In spite of this, the process remains relatively straightforward:
- Open up your Office 365 account.
- Go to the “Calendar” tab and click “Share.”
- To access Google Calendar, scroll down.
- Fill in the associated text box with your Gmail address.
- You can turn off “Can view all details” in the display settings.
- Your Outlook message will be sent to your Gmail account when you click “Share.”
- Copy the link address from that email by right-clicking on “this URL.”
- Visit your “Google Calendar.”
- By clicking on the “+” sign, you can select “Other Calendars.”
- Paste the link into the next text box after clicking “From URL.”
- Click “Add Calendar” to finish.
Even though this process appears backward, it helps to get around a few limitations. By using the proper addresses and links, you can sync your email accounts. Also, it ensures that both ends are synchronized. As a final benefit, it makes integration easier and more efficient by improving what can be shared between these two calendars.
The majority of events are shared between these two programs with minimal errors, according to most users. However, problems may occur if you haven’t updated your Office 365 program or turned off automatic updates. As Google and Microsoft update their programs, it may become more difficult to sync old calendars. Update both programs to fix this issue, but be aware that it might occur in the future.
Displaying Outlook events in Google Calendar
Looking to sync your Outlook events with Google Calendar without it becoming a nightmare? No worries. It’s as simple as granting Google access to your Office 365 account.
Start by getting the link to the Outlook calendar you wish to transfer:
- Go to the web version of Outlook.
- Open Settings by clicking the gear icon.
- Select View all Outlook settings from the menu.
- Go to Calendar > Shared calendars.
- You will find Publish a calendar section after scrolling down.
- Choose your Google Calendar in the first drop-down menu.
- Select the second drop-down menu. Can view all details.
- Grab the ICS link and paste it into your clipboard.
In Google Calendar, paste the link as follows:
- You should open the Google Calendar web app, not the mobile app.
- Choose Other calendars from the left navigation.
- Choose From the URL.
- Paste the Outlook address you copied.
- Click the Add calendar button.
There you go! From now on, you’ll be able to view your Outlook calendar through Google Calendar.
Add Google Calendar events to Apple Calendar
Yes. If you have a Mac, iPhone, or iPad, you can add events to your Apple Calendar from Google Calendar. Even better? It’s incredibly easy.
- Go to the settings section of your iPad or iPhone.
- Scroll down and tap Calendar.
- Add your Google account under Accounts.
- Next, enter your email address.
- Log in with your password. When using 2-Step Verification and you do not have the latest operating system, enter the app password instead of your regular one.
- Click Next.
- The Google Account will now sync your emails, contacts, and calendar events. By turning off the other services, only your calendar will be synced.
- Your Google Calendar events can be found in the Calendar app on your iPhone.
Syncing with an existing account is as simple as tapping the account and turning on Calendars.
Syncing Outlook Calendar with Apple Calendar
Is Outlook compatible with the calendar app that comes with your shiny, new iPhone? Fortunately, it’s possible to integrate Outlook events into your iOS calendar. In other words, you don’t have to download the Outlook mobile app to keep track of your schedule while on the go.
- Choose Settings from the iPhone’s menu.
- Choose Calendar from the list
- Go to Accounts > Add Account > Outlook.com
- Sign in to your Outlook account
- Turn on calendars
Simple, right? Your iPhone’s default calendar app now lets you view and manage Outlook events.
Android and Outlook calendar sync
Do you want to use your Outlook calendar on Android without using a third-party app? We’ve got you covered.
Depending on the manufacturer, Google Calendar is the default calendar app on most Android devices. In that case, you’ll only need to sync Outlook with Google Calendar.
By using an Exchange Active Sync mail account, you can easily add an Outlook calendar to an Android phone. You should automatically be able to add a work Outlook calendar to your personal phone. Generally, employers who use Exchange typically utilize Active Sync.
As a starting point, let’s take a look at the Outlook app for Android.
- In the Outlook app, click the calendar icon on the bottom right.
- Click the three-line menu icon in the top left corner.
- From the left menu, select Add Calendar.
- The setup wizard will prompt you to add your Outlook account.
There are times when this method does not work. There is occasionally an interruption in polling from Google Calendar. Nevertheless, it’s worth a shot first.
The next method might work if the first doesn’t.
If you are working in an Exchange environment, you may need permission from the System Administrator but try it out and let me know how it goes. You can also do this if you are not syncing a work calendar with Outlook.
- On your smartphone, open the Mail app.
- Choosing Settings and adding a new account will bring up the menu.
- Your Outlook email address should be picked up by the app once you enter it.
You should be able to access your Outlook calendar from within the Mail app once it has been set up.
Additionally, you can sync your Outlook calendar with your Gmail account.
If you don’t use Exchange Active Sync, use this method to link an Outlook calendar to Gmail on your Android device if you don’t use POP or IMAP accounts.
- Go to your Android phone’s Gmail app.
- Click the three-line menu icon, then click Settings and Add Account.
- Choose Office 365 and Exchange as your providers.
- When prompted, enter your email address and password.
- By selecting OK, you acknowledge the security message.
- Set up your account where prompted.
Regardless of whether you use Outlook, choose Exchange and Office 365. A calendar syncing option is not available with Outlook, Hotmail, or Live. In order to receive calendar updates, your personal Outlook account must be compatible with Exchange Active Sync.
Sync your calendar using a third-party app or service.
Alternatively, you can use apps and services that sync Google and Outlook calendars if you do not wish to use workarounds. Some of these are free; others aren’t. Some of these tools worth mentioning include:
Calendar
You can access Calendar from a web browser as well as an iOS or Android device. You don’t have to do much work with this calendar application because machine learning takes care of most of it. In addition to learning your contacts, schedule, analytics, and tasks, it also learns your tasks. In turn, it takes care of arranging meetings for you.
Moreover, Calendar allows you to integrate any other calendar you’re using, such as Apple Calendar, Calendar 365, or Google Calendar. With the Calendar app, you can now see everything on your personal and business calendars in real-time. Additionally, you can share this information with others or parts of it.
Spike
Sync all your calendars from every email provider using Spike’s calendar. As such, your schedules are all organized in one calendar. You can view all your events, including work meetings and personal ones, in one place. With different calendars and apps, there will be no more double bookings or scheduling confusion.
You can access it from anywhere and on any device.
Reclaim
With a few clicks, Reclaim lets you sync your work and personal calendars – and they stay synced as your schedule changes. There are no limits to how many personal calendars you can add or how many side gigs you can add.
Your blocked events can be presented to your coworkers however you like, and you can choose how much context to provide. The ability to block events outside of your working hours is also available to you.
CalendarBridge
Start by linking your Microsoft and Google accounts after downloading CalendarBridge. You can then sync calendars and set up privacy controls so your peers cannot see sensitive information about your calendars.
And that’s it. With CalendarBridge, you’ll never double-book again because your calendars are kept in sync in real-time.
SyncGene
Are you looking for a tool that syncs iCloud, Google Calendar, Google Contacts, Gmail Tasks, Outlook.com/Hotmail, Office 365, and Microsoft Exchange accounts all at once? Well, SyncGene does exactly that.
Whenever you make changes to your Contacts, Calendars, or Tasks, they will appear on all connected devices. It only takes one preferred account on your phone to update all connected accounts with SyncGene. Battery life will be saved, and you’ll have access to all of your accounts from anywhere.
Published First on Calendar. Read Here.
Featured Image Credit: Photo by Bich Tran; Pexels; Thank you!