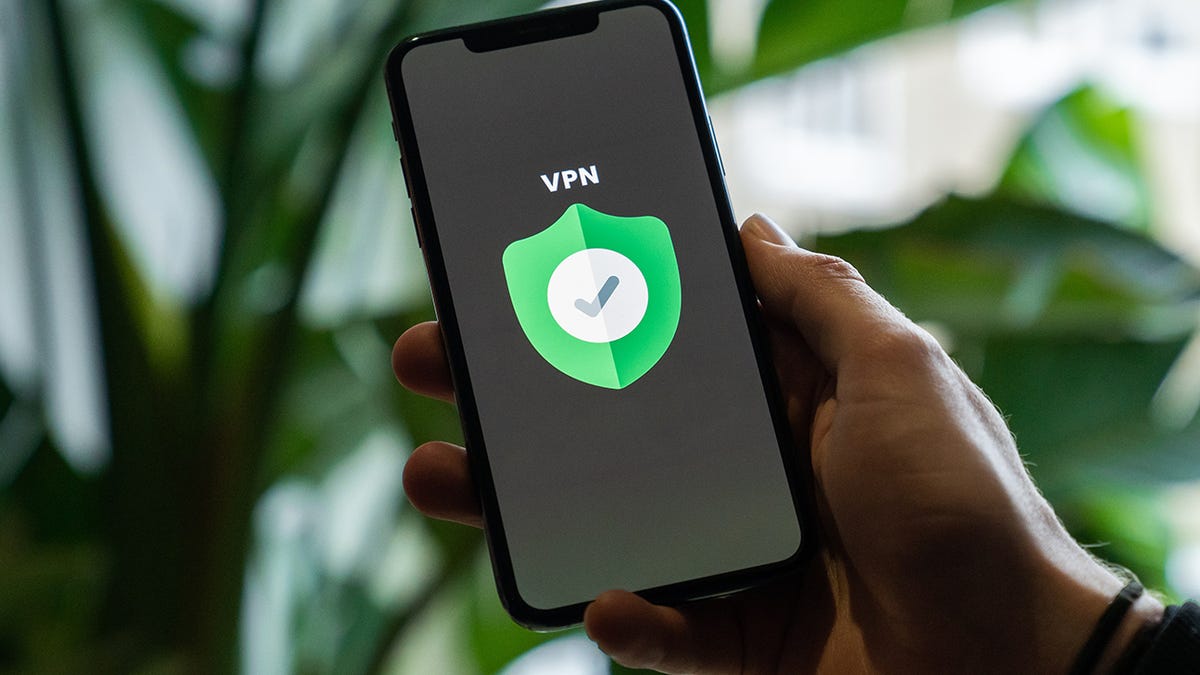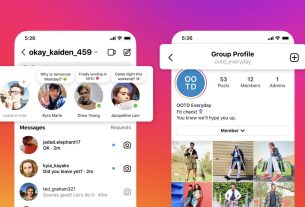Did you know the network traffic from your Android device is mostly unencrypted and can be easily viewed by a third party with the right tools and skills? Believe me when I tell you that you do not want that.
There are plenty of ways to prevent that, such as using Private DNS. But one of the best means of securing the data packets sent from your Android device is to use a VPN, and Android 13 has one built in.
What is a VPN? Simply put, VPNs encrypt and anonymize the network traffic leaving your device, thereby making it harder for third parties to intercept and read it. VPNs hide your location, which also makes it harder for people and services to track you.
Using a VPN does slow down your device’s network traffic a bit. This is because that outgoing traffic is routed to different servers in different countries. Given the high speeds of modern networks, this is a fair trade-off, as your network traffic will still be at an acceptable speed.
Also: The best mobile VPNs
So, if a free, built-in VPN service sounds right up your alley, let me show you how to enable it in Android.
Requirements
To make use of the free Google One VPN, you’ll need a device running Android 13 and the December update applied. If you’re not sure you’ve already applied the December update, go to Settings > System > System Update and check for it. If the update is available (it should be), make sure to apply it.
That’s all you need. Let’s get that VPN enabled.
Enabling the Google One VPN
The first thing to do is open your Android App Drawer and launch the Google One app by tapping the associated launcher.
From the Google One page, tap the VPN tile and you’ll be greeted by the VPN app. On the VPN by Google One page, tap the ON/OFF slider until it’s in the ON position.
VPN by Google One is available to the Android 13 OS with the December update applied. Google/Screenshot by Jack Wallen
A pop-up will appear asking you to okay the connection request. When prompted, tap OK and you can then close out the Settings app.
You must OK the connection request to enable the VPN. Screenshot by Jack Wallen/ZDNET
Disabling and re-enabling the VPN
While the VPN is connected, you’ll see a card in your Notification Shade. From that card, you can tap Disable VPN to disable the service.
The fastest way to enable and disable the VPN is by way of the Quick Setting tiles in the Notification Shade. The VPN tile isn’t found in the Quick Tiles section by default. To add it, drag the Notification Shade down twice and tap the pencil icon at the bottom right corner of the bottom right Quick Settings Tile. On the Tiles page, scroll down until you see VPN by Google One. Tap and drag that tile to the top of the page and then tap the right-pointing arrow to back out of the Quick Settings Tiles edit window.
Adding the VPN by Google One Quick Tile. Screenshot by Jack Wallen/ZDNET
Now, if you open the Quick Settings Tiles, you can tap to enable or disable the VPN. And that’s all there is to it. Android users now have access to a free, built-in VPN service that should be used anytime sensitive data is transmitted or if you’re on an insecure wireless network.