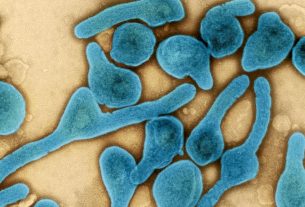[ad_1]
You can have the key shortcut or the onscreen button or both, so pick whatever options you’re most comfortable using. If you tap More options next to the accessibility button checkbox, you can customize how it appears on screen, with settings for the size and the transparency of the button.
Reading mode can also be launched from Quick Settings: Swipe down from the top of the screen with two fingers to see it. Tap the pen icon, and you’ll see that a Reading mode tile is available, which can be dragged into the Quick Settings panel.
How to Start Using Reading Mode
You can launch reading mode whenever you like, wherever you happen to be in Android—just tap the button or the Quick Settings tile, or use the volume keys shortcut. If reading mode can’t process what’s on the screen, you’ll see a message saying that.
Reading mode works best when you’re viewing webpages with text on them, rather than, say, games or photos. A new overlay will pop up on your display, and at the top you’ll see an estimate of how long the current article is going to take you to finish—just start scrolling down to read it.
If the text and colors aren’t to your liking, you can change them. Tap the text button (two Ts) in the lower-right corner, and you’re able to quickly increase or decrease the size of the text onscreen. Tap the cog button in the lower-left corner to get at many more options, covering text size, style, alignment, and color.
Tap the Play button underneath the text to have it read aloud to you. Navigation arrows appear: Tap them to skip a sentence, or tap and hold them to skip a paragraph. You’ll also see other icons appear, enabling you to change the reading speed (the dial button on the right), and other options like the reading voice (the cog icon on the left).
When you’re done with reading mode, swipe down on the arrow from the top of the screen, and you’re back to normal Android. There aren’t too many advanced features, but it’s already a very handy utility to have available.
[ad_2]
Source link